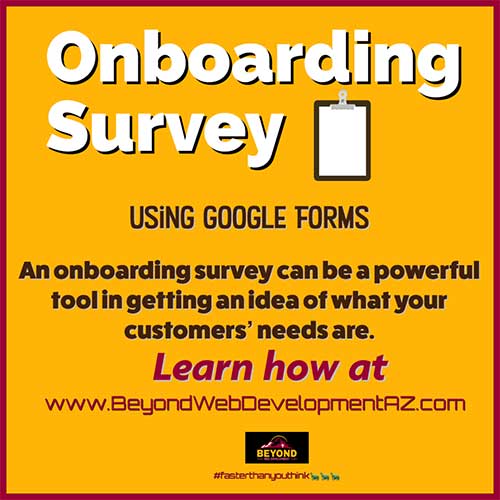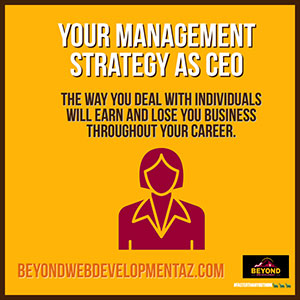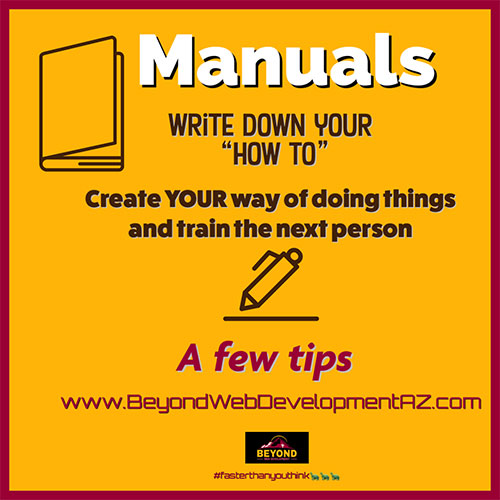How to Create an Onboarding Survey for Your Business Using Google Forms
Effectively onboarding new clients is crucial for building strong relationships and ensuring client satisfaction from the start. A well-constructed onboarding survey can help you gather important information, understand client expectations, and tailor your services accordingly. Google Forms is an excellent tool for creating a comprehensive onboarding survey. In this tutorial, we’ll guide you through the steps to create a new client onboarding survey using Google Forms. Google apps such as Forms and Google Voice are a great way to get started on the executing your work without spending money.
Step 1: Access Google Forms
Log In: Go to Google Forms and log in with your Google account
Start a New Form: Click on the “+ Blank” button to start a new form.
Step 2: Set Up Your Form
Title and Description: Enter a title for your form, such as “Employee Onboarding Survey.” Add a description to explain the purpose of the survey, for example, “We value your feedback and would like to understand your onboarding experience better. Please take a few minutes to complete this survey.”
Step 3: Add Questions
Basic Information:
Start with basic questions to gather necessary information about the client.
Question: “What is your full name?”
- Question Type: Short answer
Question: “What is your company name?”
- Question Type: Short answer
Question: “What is your position in the company?”
- Question Type: Short answer
Question: “What is your email address?”
- Question Type: Short answer
Question: “What is your contact number?”
- Question Type: Short answer
Business Needs and Goals:
Include questions to understand their business needs and objectives.
Question: “What are the primary goals you hope to achieve with our services?”
- Question Type: Paragraph
Question: “What challenges are you currently facing that you hope we can help address?”
- Question Type: Paragraph
Question: “Which of our services are you most interested in?”
- Question Type: Multiple choice or checkboxes (list the services you offer)
Expectations and Preferences:
Gather information on their expectations and preferences.
Question: “How would you prefer to communicate with us? (e.g., email, phone, video calls)”
- Question Type: Multiple choice
Question: “How often would you like to receive updates from us?”
- Question Type: Multiple choice (Options: Weekly, Bi-weekly, Monthly, As needed)
Question: “Do you have any specific deadlines or timelines we should be aware of?”
- Question Type: Short answer
Additional Information:
Provide space for any additional information or comments.
Question: “Is there any other information you would like to share with us?”
- Question Type: Paragraph
Question: “Do you have any questions or concerns about our services?”
- Question Type: Paragraph
Step 4: Customize Your Google Form
Theme and Design:
Customize the appearance of your form by clicking on the paint palette icon. Choose a color scheme or background image that aligns with your company’s branding.
Settings:
Click on the gear icon to adjust the settings.
Collect Email Addresses: Enable this option to collect the email addresses of respondents automatically.
Response Receipts: Choose whether respondents can receive a copy of their responses.
Limit to 1 Response: Enable this to ensure each client submits the survey only once.
Presentation: Customize the confirmation message respondents will see after submitting the survey.
Step 5: Share Your Google Form
Send Form:
Click on the “Send” button in the top-right corner.
Sharing Options:
Choose how you want to share the form:
Email: Enter email addresses to send the survey directly to clients.
Link: Click the link icon to generate a shareable link.
Copy and paste this link in an email or a welcome packet.
Embed: Click the embed code icon to get HTML code for embedding the survey on your website or client portal.
Collaborate:
If you need to collaborate with other team members on the survey, click on the three dots in the upper-right corner and select “Add collaborators.” Enter the email addresses of your collaborators.
Step 6: Analyze Responses
View Responses
Once clients start submitting their surveys, you can view the responses by clicking on the “Responses” tab at the top of the form.
Summary and Insights
Google Forms provides a summary of responses with charts and graphs to help you quickly analyze the data.
Export Data
For a more detailed analysis, click on the green Sheets icon to export the responses to Google Sheets. Here, you can perform further analysis or share the data with others.
Conclusion
Onboarding clients using Google Forms is a straightforward process that can provide valuable insights into your clients’ needs and expectations. By collecting and analyzing this feedback, you can tailor your services to better meet their requirements, ensuring a smooth and satisfying onboarding experience. Implementing these surveys demonstrates your commitment to client satisfaction and sets the foundation for a successful and productive business relationship.